Hello Good
People. Ketemu lagi nih sama akika yang udah jarang banget ngepos. maaf bingit
ye fans -.-
Oke, kali
ini akika bakal ngepos yang namanya Macro Excel. Sebenernya ini tugas, dari
guru akika. Dia juga nyuruh ngepos di blog masing". So, buat Pah Cahyo
Dini no. absen 36 kelas IPA 4 dapet nilai B+ ya pak. hehehe ..
Sebenernya,
da banyak cara nih good people untuk memulai membuat Macro Excel, ada yang
dilakukan dengan cara merekam aktifitas excel yang kemudian tersimpan menjadi
sebuah kode, atau dengan cara menuliskan sebuah kode tertentu yang mewakili
sebuah perintah tertentu.
Barangkali untuk beberapa pengguna excel, cara yang pertama mungkin merekam Macro adalah cara yang sederhana dan tepat dilakukan. Dengan cara ini kita tidak perlu untuk mengetikkan sebuah kode tertentu untuk menjalankan sebuah perintah.
Barangkali untuk beberapa pengguna excel, cara yang pertama mungkin merekam Macro adalah cara yang sederhana dan tepat dilakukan. Dengan cara ini kita tidak perlu untuk mengetikkan sebuah kode tertentu untuk menjalankan sebuah perintah.
Memulai
membuat macro excel (pada Microsfot Office Excel 2007)
- Jika 'Developer' tab masih belum muncul, silahkan aktifkan dulu dengan cara
- Klik Microsoft Office Button, dan kemudian klik Excel Options
- Di kategori Popular, dibawah sub menu Top options for working with Excel, centang kotak Show Developer tab in the Ribbon, dan akhiri dengan tombol OK
- Tab baru muncul di jendela excel dengan nama Developer
- Untuk memulai merekam macro,
klik icon Record Macro yang terdapat di grup Code, atau bisa
juga memulai record macro dengan klik icon record yang terdapat di status
bar
- Jendela untuk deskripsi Record
Macro akan muncul, anda bisa mengabaikan jendela ini dengan langsung klik
tombol OK atau anda bisa mengisi nama untuk macro anda.

- Mulailah melakukan aktifitas excel anda, sebagai contoh sederhana;
- Pilih Sheet2
- Di Sheet2 pilih sel C7
- Akhiri dengan menghentikan tombol Stop Recording
Melihat
Hasil Record Macro - View Code
Hasil dari
record macro yang baru anda lakukan dapat dilihat dengan cara :
- Klik View Code yang
terdapat pada grup Controls, atau bisa anda lakukan dengan
menggunakan shotcuts Alt+F11 untuk menampilkan jendela Microsoft
Visual Basic.
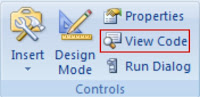
- Pada bagian jendela Project - VBAProject, pilih workbook yang aktif dan pilih di bagian Modules -> Module1, pada bagian inilah kode yang tadi kita rekam tersimpan

Keterangan :
- Sub Pergi_Ke_Sheet2() : judul dari macro
- Sheets("Sheet2").Select : memilih sheet2
- Range("A1").Select : memilih sel A1 yang terdapat di sheet2
Cara
Menggunakan - Menjalankan Macro
Macro yang
sudah dibuat tidak bisa berjalan dengan sendirinya, kecuali kita berikan
perintah agar ia bisa berjalan sebagaimana mestinya. Banyak cara menjalankan
macro yang sudah dibuat, salah satunya dengan cara seperti berikut :
- Aktifkan sheet1 jika belum dan
pilih tab Developer, kemudian pilih Insert - dan dari beberapa menu
pilihan, pilih Button(form control) seperti yang terlihat pada
gambar berikut

- Klik di area yang anda inginkan pada Sheet1, yang secara otomatis akan menampilkan jendela Assign Macro
- Pilihlah macro yang terdapat
pada kolom Macro Name:, untuk contoh diatas saya memilih macro Pergi_Ke_Sheet2
dan saya akhiri dengan OK untuk menutup jendela Assign Mac
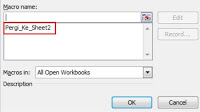
- Sekarang coba anda klik tombol Button yang tadi sudah dibuat, dan lihat hasilnya.....
Semoga
penjelasan sederhana dari akika kali ini bisa membuat go people semakin
semangat dalam mempelajari Microsoft Excel.
Oke sekian
dulu dari akika ya,, sampai ketemu di tutorial selanjutnya.. bye.bye..











0 komentar:
Posting Komentar